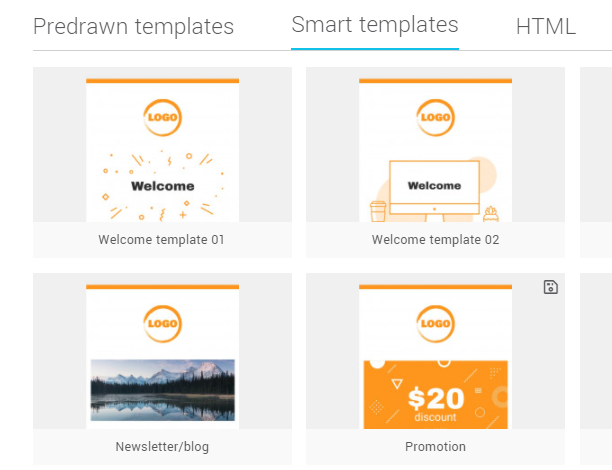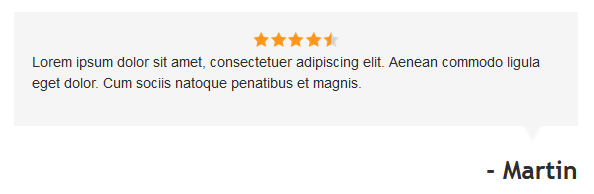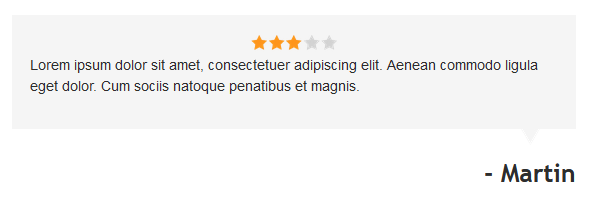In this article :
Before you start
- About Smart Templates
- How to get access to Smart Templates
- Graphic design style and template themes
- Recommended logo formats
- How to find your brand colour
About Smart Templates
Smart templates allow you to generate, with just a few clicks, a series of ready-to-use templates that reflect your brand. Simply upload your logo and brand colour, pick a graphic design style and you'll be ready to go. The templates generated should cover all of your basic emailing needs: Welcome emails, birthdays, newsletter, promotions and more.
How to get access to Smart Templates
All of our paid plans include this feature. You can create as many smart templates as you want. Have fun!
Graphic design style and template themes
You can choose between three different graphic design styles: Fresh & Clean, Distinct Blocks, Dark & Timeless.
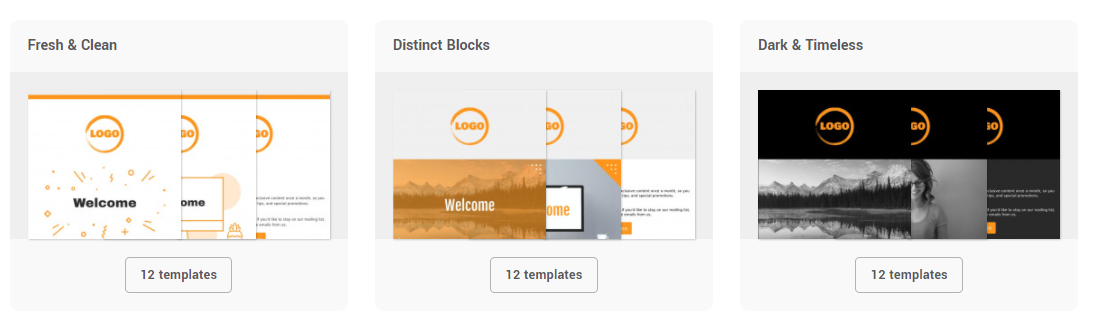
Using a graphic design style will ensure that you keep a sense of consistancy throughout all your types of communications and will strengthen your brand identity.
Each graphic design style includes 12 templates, available in both English and French. You will find, among others:
- 3 different welcome emails, including one to confirm the express consent of your new customers
- 1 newsletter template, also perfect for publishing blog posts
- 1 promotion template
- 1 birthday email
- 1 personal email
- 1 template for sharing videos, such as webinar clips or recordings
- 1 event invitation template
- 1 product launch template
- 1 retention email to entice your customers to come back to your store
- 1 template for obtaining express consent from your customers
Versatile templates
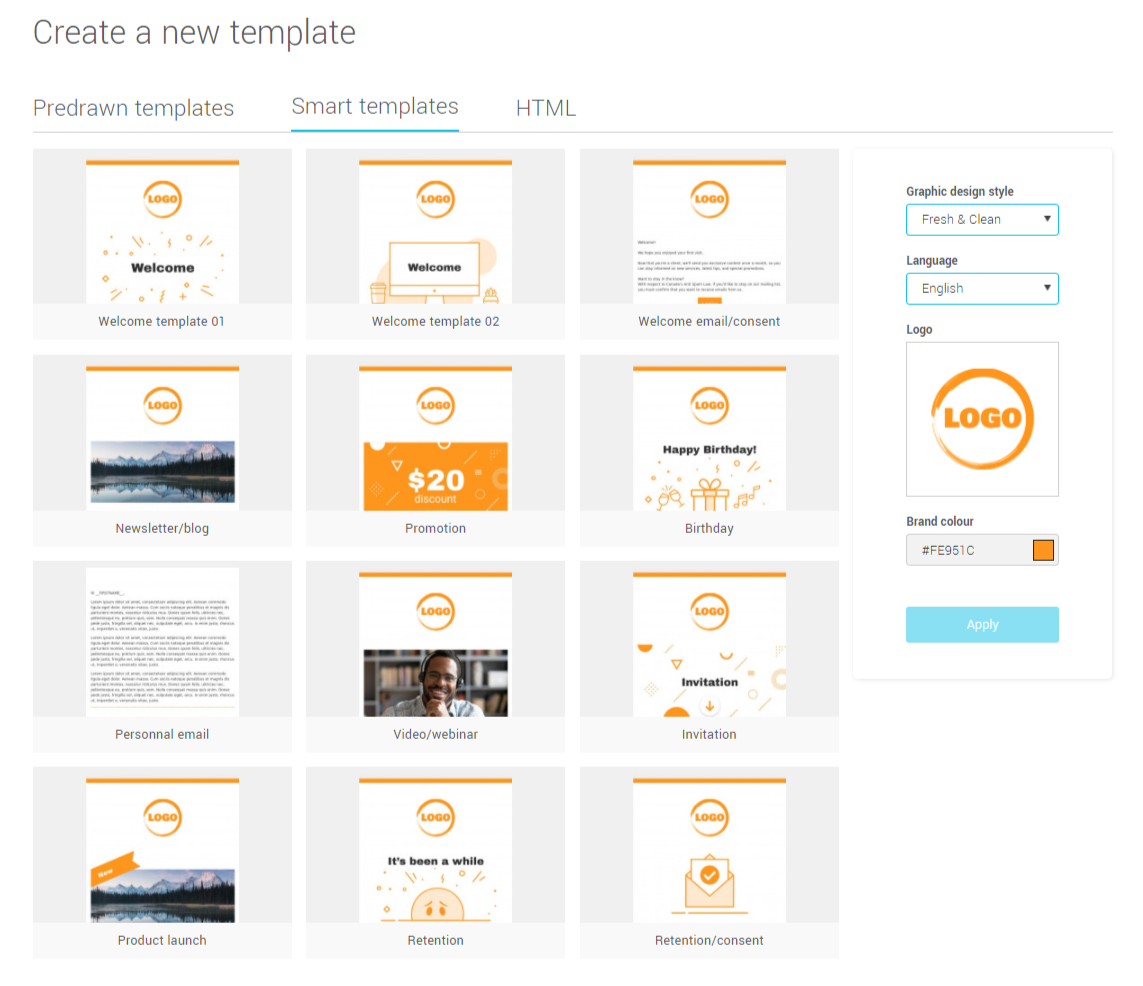
All our smart templates are customizable from A to Z with our drag-and-drop email editor. You can easily adapt them to your needs. In addition, most of their images are editable.
Recommended logo formats
- Supported image formats: JPG (rgb), PNG (8 or 24) or GIF. If possible, we recommend using a transparent PNG format.
- Recommend size: 300 to 400 px (width).
The space reserved for the logo in smart templates measures approximately 150 to 250 px in width. Its height will adjust proportionally. When choosing the image for your logo, we recommend that you choose a good quality photo with a size slightly larger than the space provided, i.e. an image with a width of about 300 to 400 px. This will maximize its display on high resolution screens, such as retina screens.
Please also consider images saved for the web rather than print formats (e.g. avoid JPG files in CMYK).
If the size or shape of your logo doesn't seem right, you can easily resize or crop it using our image editor.
How to find your brand colour
To cutomize the brand colour of your templates, you will need to enter its hexadecimal code or choose a hue directly in the colour picker. Please note that if you have an RGB or pantone code, there are several tools on the web to convert such a code into a hexadecimal version.
The brand colour can be, for example, the main colour of your organization. If this is not appropriate, use one of your secondary colours instead (for example, the colour of the menus, buttons or links on your site). In any case, choose a shade that will allow your subscribers to recognize you easily.
If you don't know your colour codes, you can open your logo image in our image editor and use the colour picker tool to get them easily. To search for colours used on your site, there are extensions that can be integrated into your browser that allow you to identify the colour code used in a web page.
Generate and create your customized templates
How to do it :
- To create your templates, go to the menu and click on the button or use the shortcut icon in the Quick Toolbar on the left side of your screen.
- Open the Smart Templates tab.

- Add or change your logo as needed.
The logo for your templates can be different from the one you use for your emails and confirmation pages. If you change the logo, it will not affect the one that was already added in your account setup. Learn more > - Enter the hexadecimal code of your colour or open the colour picker panel to choose one.
- Click on Apply.
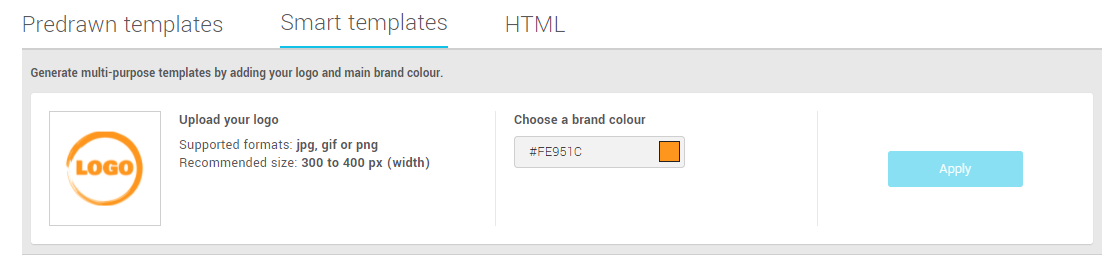
- Then choose a graphic design style. It may take a few seconds before all templates are generated.

- All you have to do is choose a template to get started.

If needed, you can use the tools on your right to change the graphic design style, the template language, your brand colour or your logo.
Learn more about the email editor >
Modify your logo, brand colour or graphic design style
You can generate new smart templates as often as you like. It is possible to change your logo, brand colour or graphic design style at any time. However, please note that these changes will only apply to newly generated templates.
You can make these changes from the Smart Templates tab:

Or you can use the tools to the right of the generated templates:
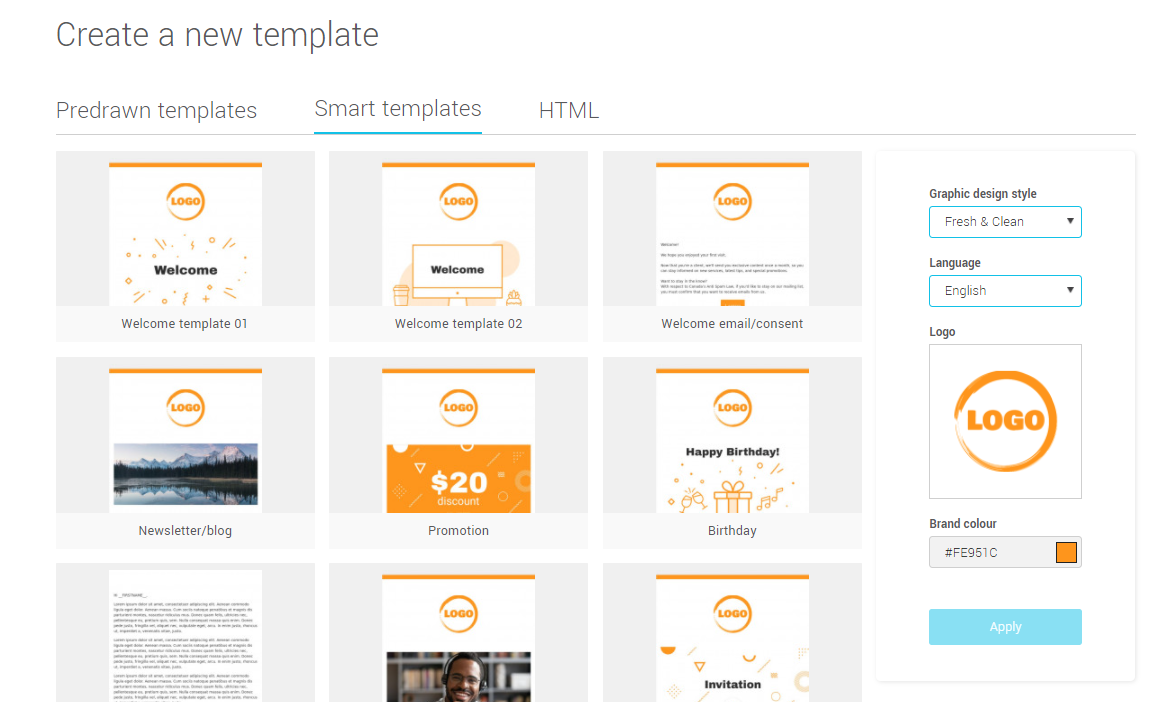
Don't forget to click on the Apply button to save your changes.
Frequently asked questions
- Where are my smart templates saved?
- If I change my logo or colour, will the changes be applied to my saved templates?
- How do I send my smart template?
- Can I reuse images or blocks from one of my smart templates in another template?
- I really like one of the templates, but it doesn't quite fit my needs. Can I change it?
- I added a new block to my template, but it doesn't have the same styles as the others?
- I started a template, but closed the page by mistake without saving. What should I do?
Where are my smart templates saved?
The smart templates you've chosen and saved have been added in your template list (to find them, go to the menu). If you want to use another smart template, follow the steps here again.
If I change my logo or colour, will the changes be applied to my saved templates?
No, your changes will only be applied to newly generated templates. They will not affect the ones already saved. You will have to modify them manually.
How do I send my smart template?
To learn how to schedule an email, click here.
Can I reuse images or blocks from one of my smart templates in another template?
Yes, absolutely! Smart templates are designed specifically to save you time.
Reusing a block
To reuse a block in another template, save it in your custom blocks. They will then become available to be added in all your templates. Learn how to do it >
Reusing an image
When you choose a template, all of its images are automatically added to a sub-folder in your image directory called smart_images. This folder is accessible from all your templates. You can reuse your images as is or modify them using our image editor. Since most of them are editable images, it is very easy to change one or two elements. This will give you a brand new and stylish image in no time, as in the example below. Looking for inspiration or resources? Check out our royalty-free image library
.png)
Our editable images are also very often composed of shapes of which you can customize the colour as in this example:
Before
After
How to add an image >
How to use the image editor >
How to add an image (from your image folder or from the image library) to an editable image >
I really like one of the templates, but it doesn't quite fit my needs. Can I change it?
Like all our predrawn templates, smart templates can be customized from scratch using our drag-and-drop email editor. You can change the text, images, add content, move or remove content. Our templates have a very flexible layout. See here how our editable images can be transformed.
I added a new block to my template, but it doesn't have the same styles as the others?
No problem. You can copy the styles of a block to apply them to another block. Learn how to do it >
I started a template, but closed the page by mistake without saving. What should I do?
Don't panic. With our automated saving system, you will most likely be able to recover an autosaved version of your work. To find it, access the template you started by following the steps here. Look for a floppy disk icon to the right of the template. This indicates that the template has a backup copy. When you select this template, you will be able to preview the latest automatically saved version. Then you can decide whether or not you want to use it.