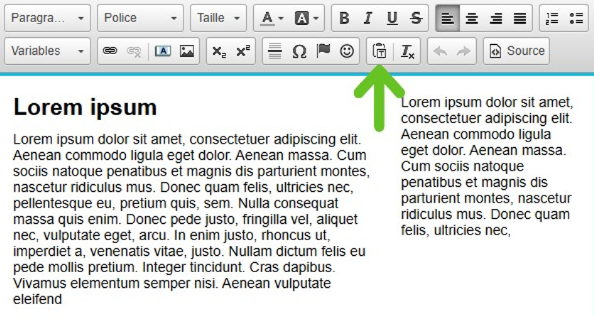Dans cet article :
- Construire un modèle
- Retirer, dupliquer et réordonner des blocs existants
- Ajouter un bloc
- Propriétés générales du modèle
- Modifier un bloc
- Barre de réseaux sociaux
- Ajouter un lien vers la version en ligne du courriel
- Personnaliser vos courriels
- Conseils d’édition
- Compatibilité mobile
- Sauvegarde automatisée
- Tester votre modèle
Construction d’un modèle
Pour créer un nouveau modèle :
- Allez dans la page et cliquez sur le bouton Nouveau modèle ou utilisez le raccourci Créer un modèle du menu de gauche.
- Vous arriverez directement dans l'onglet des modèles prédessinés. Changez d'onglet pour voir les modèles intelligents ou pour intégrer le code HTML en entier d'un modèle.
Note : Dans cette rubrique d'aide, nous traiterons uniquement des outils que vous retrouverez dans l'éditeur simplifié des modèles prédessinés et de base. Le Code HTML est un mode qui vous donne le plein contrôle sur la création de votre modèle, mais qui nécessite des connaissances avancées en HTML. Les modèles et envois créés dans le mode Code HTML ont l'inscription Modèle HTML écrit sous leur nom. - Cliquez sur le bouton Choisir sur un modèle prédessiné ou de base pour débuter l'édition de celui-ci.
Saviez-vous que vous pouviez créer un nouveau modèle à partir d'un modèle existant ?
En effet, c'est une façon pratique et rapide de procéder. Si vous avez déjà passé du temps à mettre un modèle à votre goût et que vous souhaitez l'utiliser pour en construire un nouveau, voici comment faire :
- À partir de la page , repérez dans la liste le modèle que vous souhaitez réutiliser (au besoin, utilisez la fonction de recherche).
- Choisissez l'option Dupliquer du menu d'actions à la droite du modèle.
- Renommez la copie de votre modèle et faites Dupliquer pour confirmer. La copie du modèle va alors s'ajouter en haut de la liste de vos modèles.
- Choisissez l'option Modifier du menu d'actions à la droite du modèle pour débuter l'édition de votre nouveau modèle.
Note : Il est également possible de copier un modèle existant pendant que vous le modifiez. Dans l'éditeur, lorsque vous sauvegardez, changez simplement le nom et le modèle sera dupliqué sans que l'original soit modifié.
Saviez-vous qu'il est également possible de dupliquer un envoi précédent pour réutiliser un modèle tel qu'il était au moment de l'envoi ?
Quelle est la différence entre les modèles prédessinés et de base ?
Les modèles prédessinés vous offrent une mise en page plus complète (choix de différents thèmes, couleurs et images que vous pouvez utiliser) tandis que les modèles de base sont des modèles simples et éprouvés qui sont faciles à utiliser et à adapter à votre image.
Peu importe que vous choisissez d'utiliser un modèle prédessiné ou de base, sachez qu'ils sont tous complètement modifiables. À n'importe quel moment lors de la préparation d'un de ces modèles, vous pouvez ajouter d'autres contenus (image et texte), modifier l'ordre des contenus, supprimer les rangées inutiles, changer les couleurs...
Exemples de modèles prédessinés :
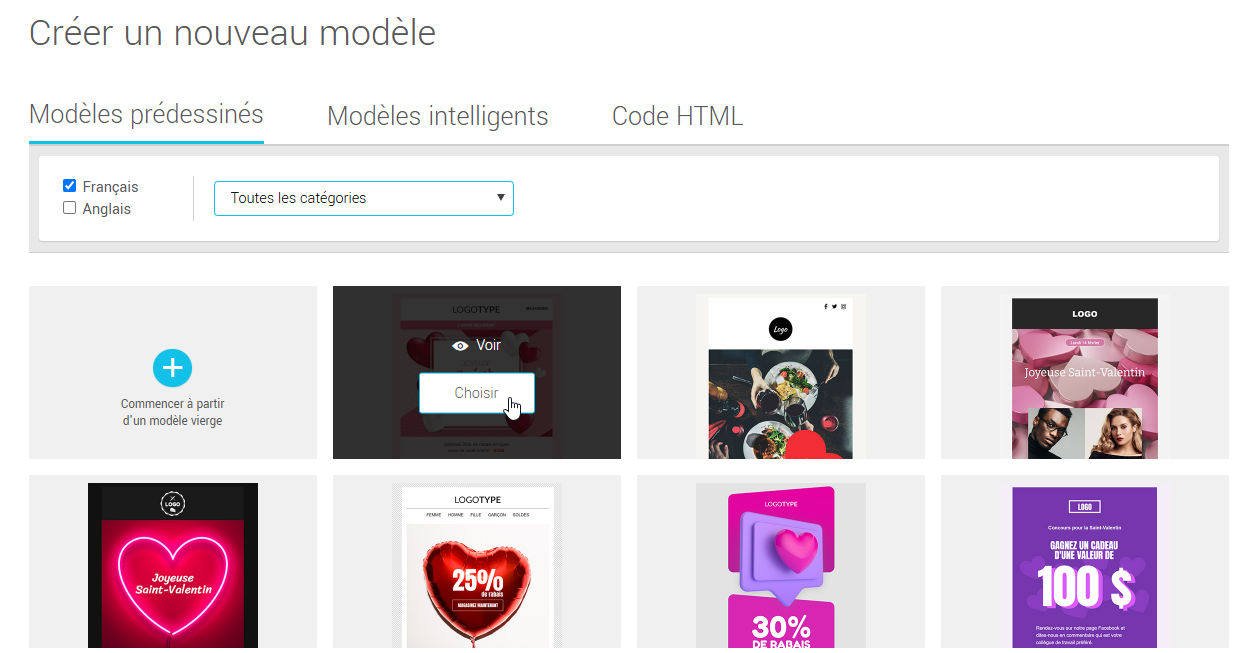
Dupliquer, retirer et réordonner des blocs existants
Votre modèle est composé de plusieurs blocs de texte et/ou d'image.
Quand votre souris passe au-dessus d’un bloc de contenu, une ligne pointillée apparaitra autour du bloc. Des icônes sont présentes dans les coins supérieurs de chaque côté.

- L'icône 1 permet de dupliquer le bloc sélectionné.
- L'icône 2 permet de déplacer le bloc dans votre modèle. Pour déplacer le bloc, cliquez sur l'icône et déplacez le bloc en maintenant la pression sur votre curseur. Quand vous êtes arrivé à destination, relâchez votre souris.
- L'icône 3 permet de supprimer un bloc.
Note : Lorsque vous supprimez un bloc, le contenu de celui-ci ne peut être récupéré.
Ajouter un bloc
Pour ajouter un bloc à votre modèle, vous n'avez simplement qu'à glisser/déposer (drag and drop) un bloc qui se trouve dans le panneau latéral de droite. Si le panneau d'ajout de bloc est fermé, vous pouvez l'ouvrir en cliquant sur le triangle blanc. Une fois ouvert, le panneau propose plusieurs dizaines de blocs de 1, 2, 3 ou 4 colonnes. Vous y trouverez également les blocs de consentement ainsi que les blocs que vous aurez sauvegardés. Vous pouvez utiliser le filtre de catégories pour simplifier votre recherche.
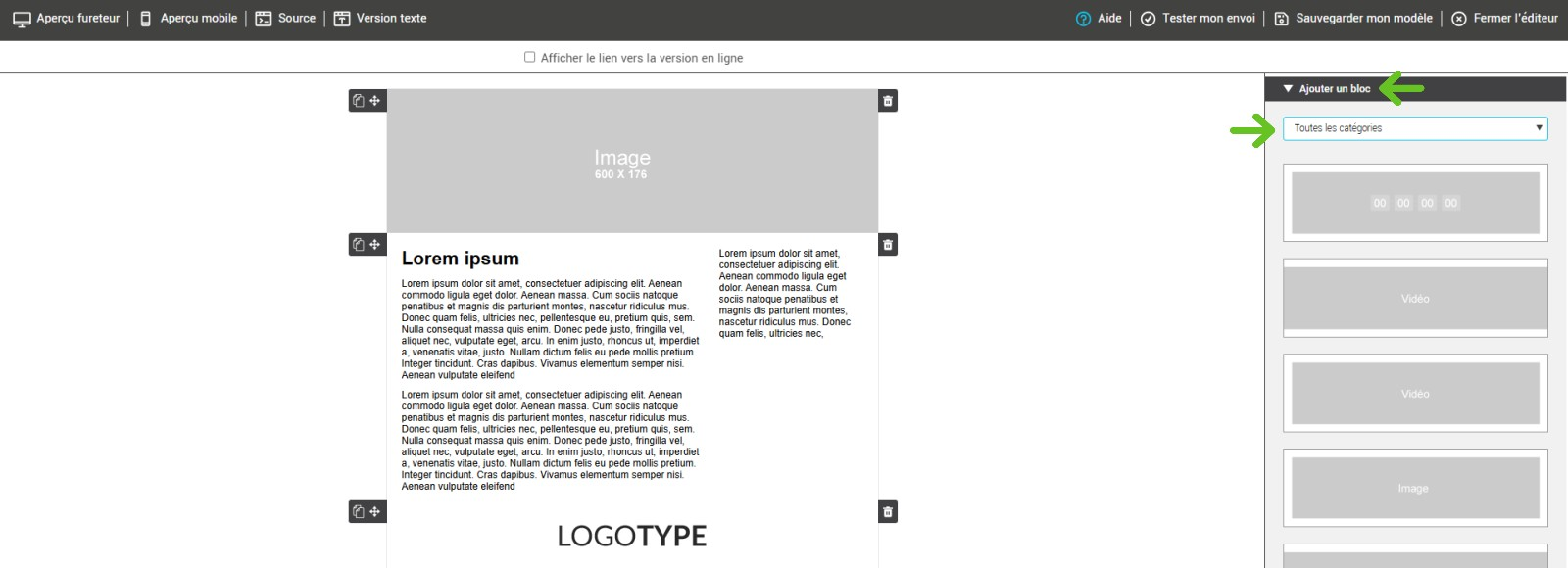
Propriétés générales du modèle
Pour définir les propriétés générales de votre modèle, vous n'avez qu'à utiliser les fonctionnalités du panneau Propriétés du courriel dans le panneau latéral. Vous pourrez:
- Définir le type de police qui s'appliquera à l'ensemble des contenus texte de votre modèle.
Cette option permet de définir la police par défaut des textes de votre modèle. Vous pourrez ensuite modifier la police de chaque bloc de texte individuellement si vous le désirez. - Définir les couleurs d'arrière-plan et de bordure extérieure de vos blocs.
Pour les couleurs génériques à appliquer à votre courriel, vous avez plusieurs options :
- Choisir une image d'arrière plan.
Il est possible de choisir une image d'arrière-plan qui se répétera dans le fond de votre courriel. En savoir plus > - Choisir une couleur unie d'arrière plan.
- Choisir une couleur pour l'intérieur de vos boîtes de contenus
- Choisir une couleur pour la bordure extérieure de vos blocs
Pour appliquer une couleur, vous n'avez qu'à cliquer sur le carré de couleur à la droite de l'élément que vous désirez modifier et choisissez une couleur parmi les nombreuses nuances disponibles dans le sélecteur. Si vous vous y connaissez en HTML, vous reconnaîtrez probablement les codes de couleurs hexadécimaux (#000000) qui apparaissent dans chaque champ. Vous pouvez les changer directement plutôt que d’utiliser le sélecteur.
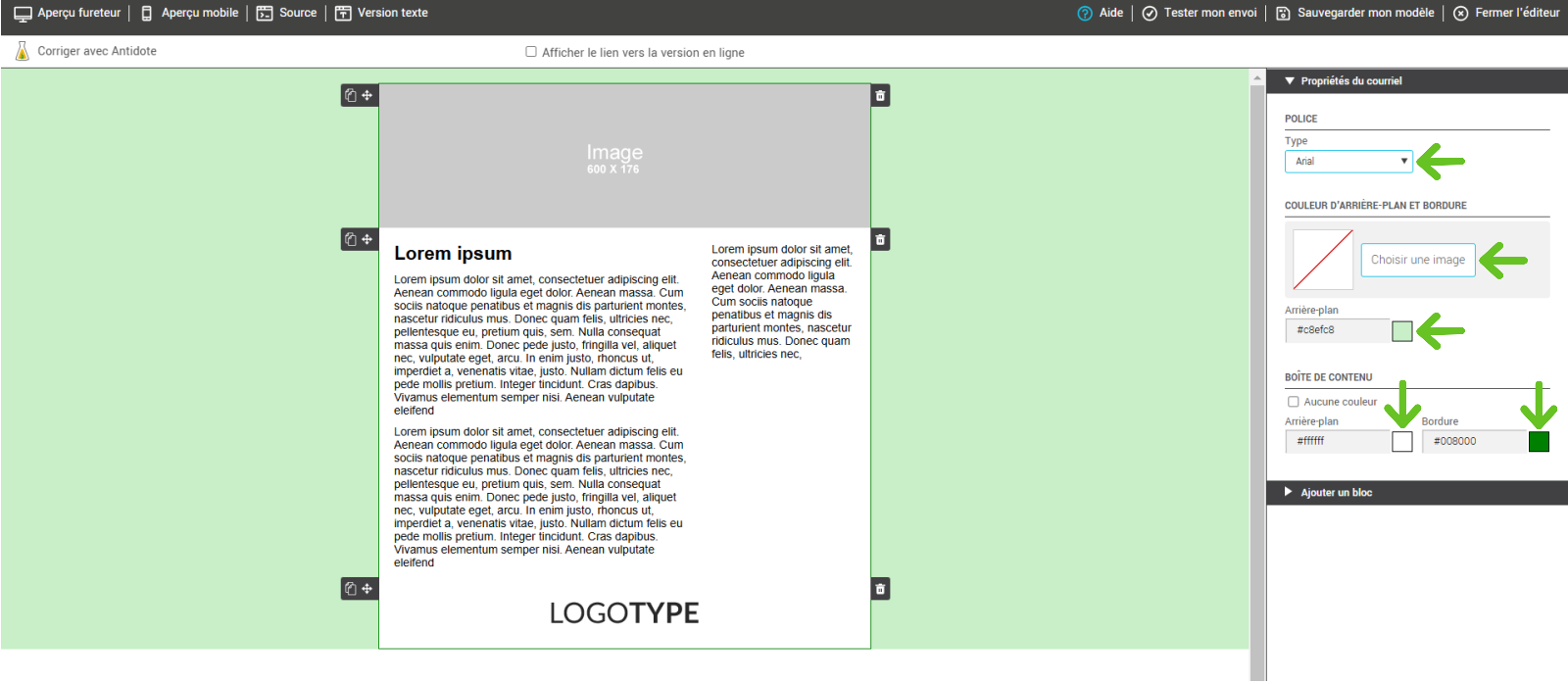
Modifier un bloc
Vous pouvez modifier des blocs individuellement.
En savoir plus >
Barre de réseaux sociaux
Vous pouvez insérer un bloc regroupant les icônes de vos réseaux sociaux à votre modèle. Pour ce faire, vous trouverez un bloc dans la catégorie Réseaux sociaux. Vous n'avez simplement qu'à le glisser/déposer (drag and drop) pour l'insérer à l'endroit de votre choix dans votre modèle. Vous pourrez ensuite configurer les différents liens vers chacun des services souhaités.
En savoir plus >
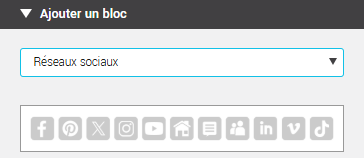
Afficher le lien vers la version en ligne
Lorsque vous cochez cette option, cela va ajouter un lien vers la version en ligne de votre courriel dans le haut du modèle. Vous pouvez personnaliser le texte du lien, le traduire, changer sa couleur et l'aligner comme bon vous semble.
Le lien vers la version en ligne permettra à vos lecteurs, s’ils ont de la difficulté à visionner votre infolettre, de le lire dans leur navigateur. C'est donc une très bonne pratique à adopter et nous vous suggérons fortement de l'ajouter dans chacun de vos envois.
En savoir plus >

Personnaliser vos courriels
Les blocs dynamiques et les variables sont des outils pour personnaliser vos courriels en fonction des informations spécifiques de vos contacts. Vous pouvez, par exemple, adapter un message, une image ou une offre spéciale en fonction de la langue, du type d’abonnement ou des préférences de vos abonnés.
Découvrez les blocs dynamiques pour afficher du contenu personnalisé en fonction de vos contacts.
Apprenez à utiliser les variables pour intégrer des informations spécifiques, comme le prénom ou la langue, directement dans vos messages.
Conseils d’édition
Commencez par positionner les éléments de base : logo, coordonnées, etc. Continuez avec les textes et les images, puis terminez avec les couleurs et polices. Vous aurez une meilleure vue d’ensemble de votre modèle.
Sauvegarde automatisée
Il est important de noter que le nouvel éditeur comprend une fonctionnalité de sauvegarde automatisée. Finis les tracas. Les modifications apportées à votre modèle sont automatiquement sauvegardées à fréquence régulière, vous permettant ainsi de travailler l'esprit en paix. L'indicateur de sauvegarde s'affichera dans le coin inférieur gauche de l'éditeur.
Dans l'éventualité où vous quitteriez l'éditeur sans faire une sauvegarde manuelle de votre modèle, vous pourrez visualiser la plus récente copie de sauvegarde à partir de la liste de vos modèles en cliquant sur le bouton copie de sauvegarde. Afin de poursuivre l'édition de votre modèle, cliquez simplement sur l'icône de crayon à droite de l'écran. Vous n'aurez qu'à suivre les directives pour utiliser ou supprimer votre copie de sauvegarde. Vous aurez donc le choix d'utiliser la dernière version sauvegardée manuellement ou la plus récente copie de sauvegarde de votre modèle.
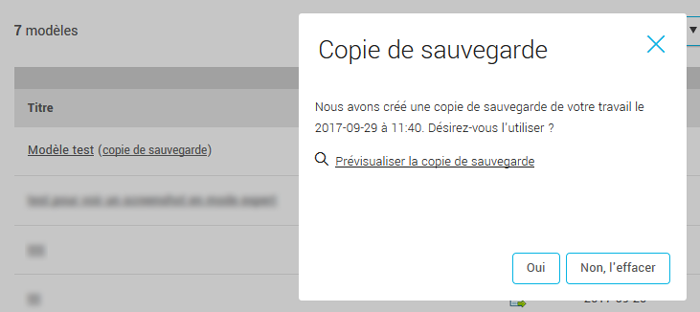
Compatibilité mobile
Nos modèles prédessinés et de base sont, en plus d'être plus faciles d'utilisation, compatibles avec la plupart des plateformes mobiles.
En savoir plus >
Pour voir rapidement un aperçu de votre courriel sur mobile, cliquez sur le bouton Aperçu mobile (cette option n'est pas disponible en mode expert).

Note : Pour un meilleur rendu sur mobile, nous avons ajouté des blocs qui combinent une rangée de blocs d'image (2, 3 ou 4) suivis du même nombre de blocs de texte. Nous vous recommandons d'utiliser ces rangées si vous souhaitez que chaque image soit suivie de sa description texte lorsque le courriel est affiché sur mobile.
Voici un exemple d'un bloc de 3 colonnes d'images suivi de 3 colonnes de texte :
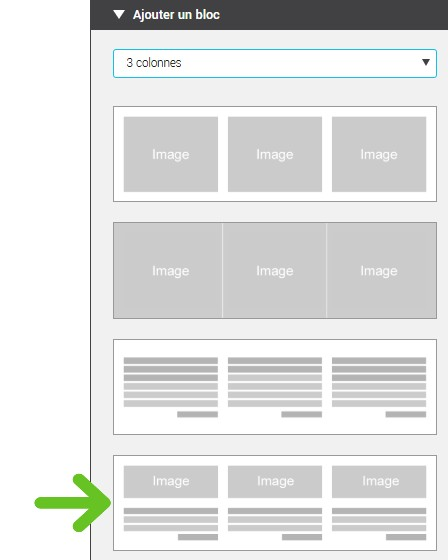
Aperçu sur mobile :
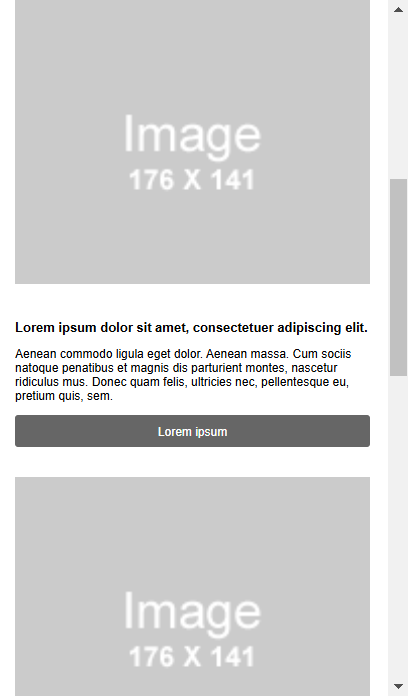
Si vous optez pour un bloc de trois colonnes d'images et un autre de trois colonnes de texte, en cochant Garder les colonnes côte-à-côte pour les deux, voici ce que cela donnera sur mobile :
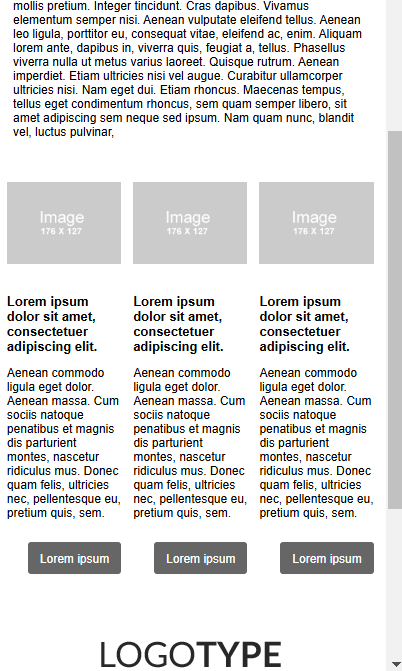
Tester votre modèle
Sous votre modèle, vous avez la possibilité de tester en faisant un envoi à une adresse courriel de votre choix ou en faisant un aperçu fureteur.
L’aperçu vous donne une idée du résultat, mais seuls des tests d’envois à différentes adresses (Outlook, Hotmail, Gmail, etc.) peuvent vous assurer que votre courriel sera impeccable partout. De plus, ils vous permettront de tester, par la même occasion, l'objet de vos courriels.
Une des forces de l’éditeur simplifié est que les modèles ainsi créés sont généralement très similaires d’une boîte courriel à une autre. Nous vous suggérons quand même de bien vérifier votre envoi avant qu’il ne soit trop tard : une fois dans la boîte courriel de vos contacts, il ne sera plus possible de le modifier!
Tester l'envoi et son objet dans votre boîte de réception :
- Donnez un objet à votre test.
- Entrez les adresses courriel auxquelles vous souhaitez envoyer votre courriel, puis cliquez sur Envoyer pour confirmer.
.png)
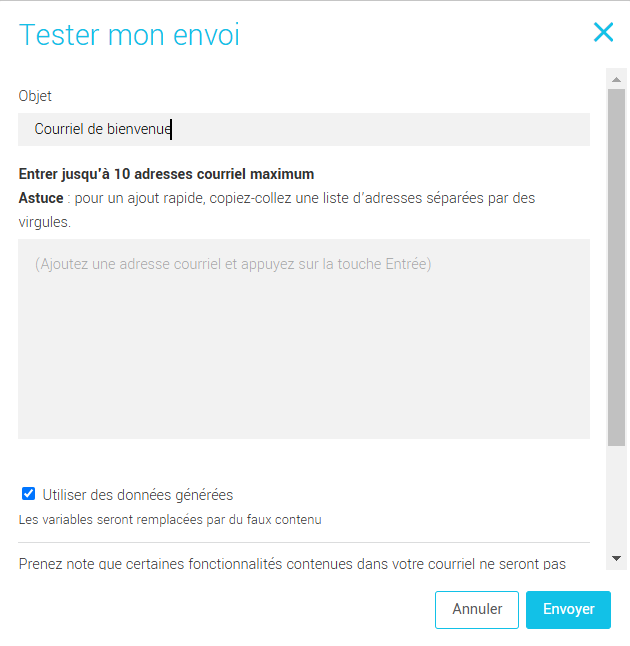
Aperçu mobile et aperçu fureteur :

Pour obtenir des trucs et conseils pour bien tester son modèle, consultez l'article suivant >
Bonne création !