Dans cet article :
- Comment planifier un envoi
- Pied de page des envois et lien de désabonnement
- Comment sauvegarder un envoi en brouillon
- Temps requis pour faire un envoi
- Mise à jour de votre liste lors de l'envoi
- Consulter la liste de tous vos envois planifiés
- Comment réutiliser un envoi précédent
- Google analytics et problèmes de liens
Planifier un envoi
- Dans le menu , cliquez sur Nouvel envoi.

Ou sélectionnez le raccourci :
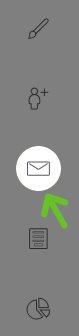
- Sélectionnez un modèle dans la liste en cliquant sur le bouton Choisir qui apparaît lorsque vous déplacez le curseur de votre souris sur la vignette du modèle désiré.
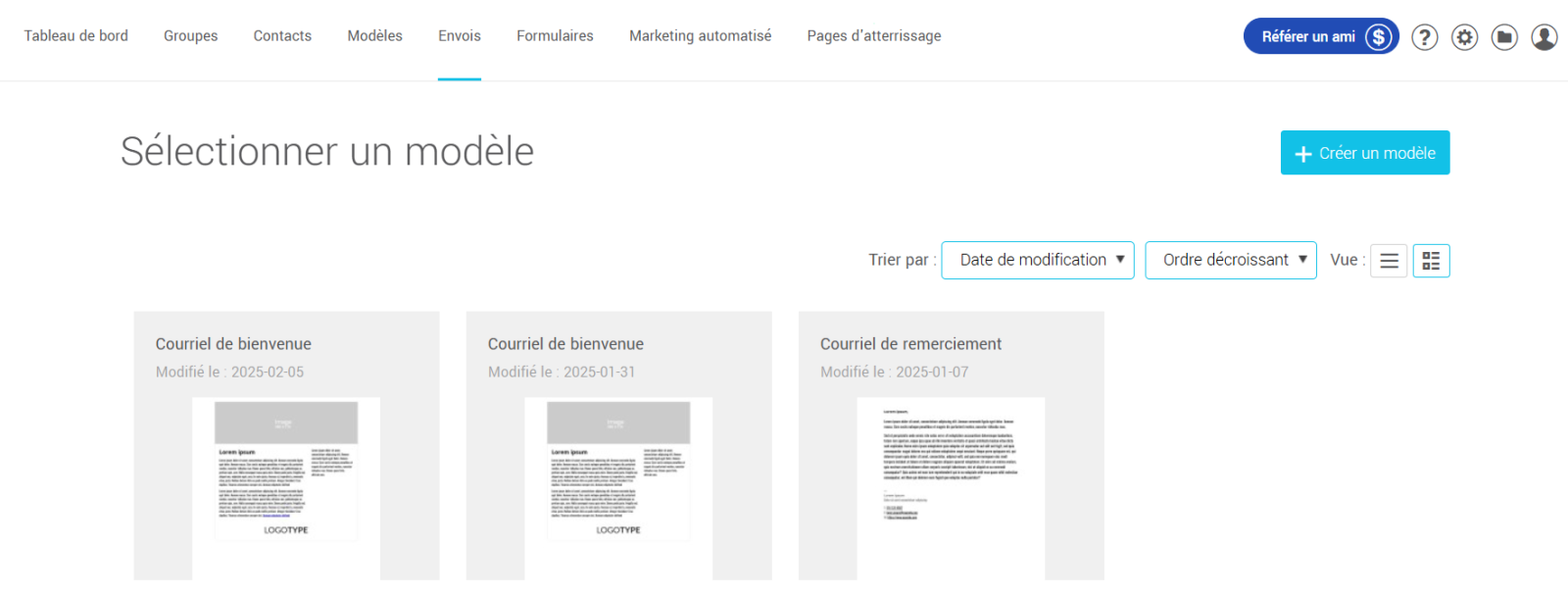
- Choisissez si vous désirez personnaliser ou non le contenu du modèle choisi pour effectuer votre envoi. Si vous choisissez Non, allez directement à l'étape 7.

- Modifiez les images, les textes et les liens comme il vous convient.
- Testez votre envoi ! Pour ce faire, utilisez l’aperçu fureteur et le test de courriel (tester mon envoi) pour être certain que tout fonctionne bien. N’hésitez pas à tester votre envoi sur différentes plateformes si possible (Hotmail, Gmail, Outlook, etc.).
- Cliquez sur Continuer pour la prochaine étape, ou bien Sauvegarder mon brouillon pour y revenir plus tard.
- Dans la section Votre courriel de la page de configuration de l'envoi, vérifiez l'objet de votre envoi et ajustez-le au besoin. Par défaut, l'objet de l'envoi est le nom de votre modèle. L'objet ou titre du courriel est un élément très important puisqu'il s'agit d'une des premières choses que votre destinataire verra en recevant votre courriel dans sa boîte de réception.
Entrez ensuite un texte d'aperçu qui résumera en quelques mots votre envoi. Pour en savoir plus sur le texte d'aperçu et son rôle dans le courriel, cliquez ici.
.png)
- Dans la section À qui, cochez le ou les groupes auxquels envoyer le courriel.
.png)
- Planifiez ensuite la date et l'heure de votre envoi. Vous pouvez programmer votre envoi à l’avance. Cette option est très pratique, surtout si vous prévoyez des vacances.
.png)
- Vérifiez et modifiez au besoin vos coordonnées (le nom de l'expéditeur, l'adresse d'expéditeur et l'adresse de retour).

- Choisissez la langue. Le pied de page de votre envoi s’affichera dans cette langue.
Vous pouvez également sélectionner un lien pour mettre à jour votre profil. Pour en savoir plus sur les formulaires de mise à jour de profil, cliquez sur le lien suivant:
Créer un formulaire de mise à jour du profil
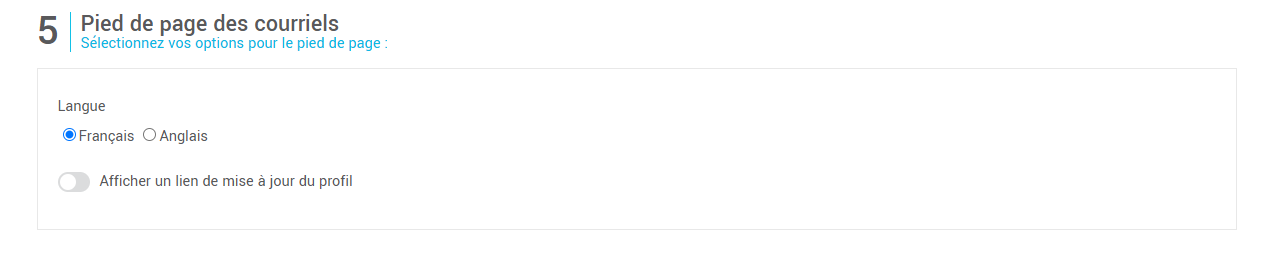
- Choisissez le type de suivi pour les statistiques de vos envois.
Pour plus d'informations consultez les pages suivantes:
À propos de statistiques d'envoi anonymisées
Les statistiques d'envoi
Activez, si nécessaire, l'option Google Analytics. Ceci ajoutera automatiquement des paramètres UTM à tous les liens de votre envoi.
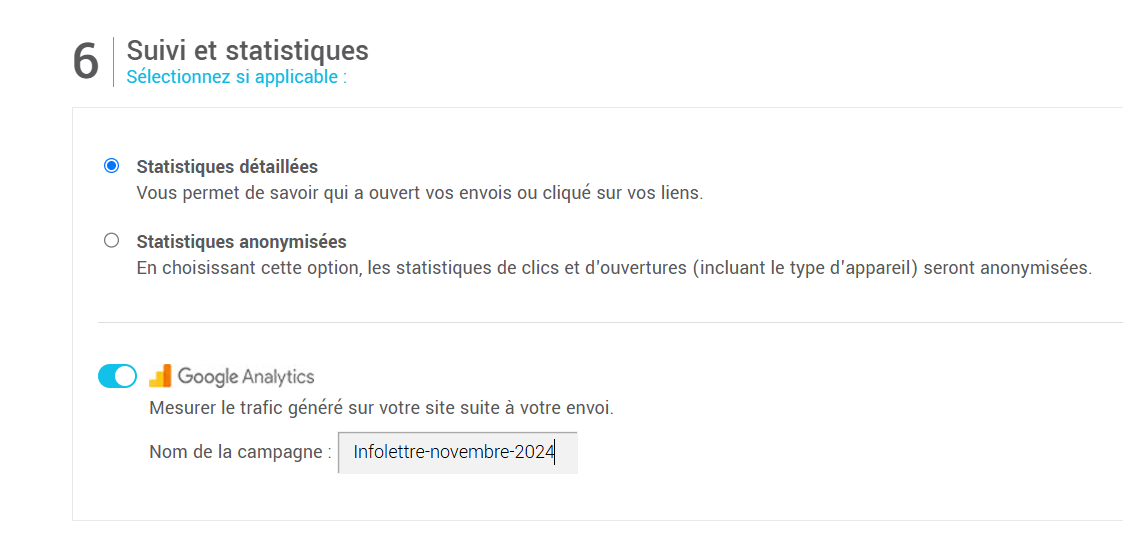
Google Analytics : Cette option vous permet de créer automatiquement une campagne dans les sites Internet de destination de vos liens cliquables. Inscrivez le nom de votre campagne en évitant les accents, les caractères spéciaux et les espaces. Pour éviter d’avoir des problèmes avec vos liens, assurez-vous que les sites liés à votre envoi prennent tous en charge Google Analytics.
- Quand vous avez terminé, cliquez sur Suivant.
- Un tableau récapitulatif de votre envoi s’affichera. Si tout vous convient, cliquez sur Envoyer. Pour faire des corrections, cliquez sur Annuler.
Après avoir cliqué sur Envoyer, l'envoi planifié apparaîtra dans votre Tableau de bord.
Voilà ! C'est terminé, votre envoi est planifié ! N'oubliez pas de revenir consulter vos statistiques.
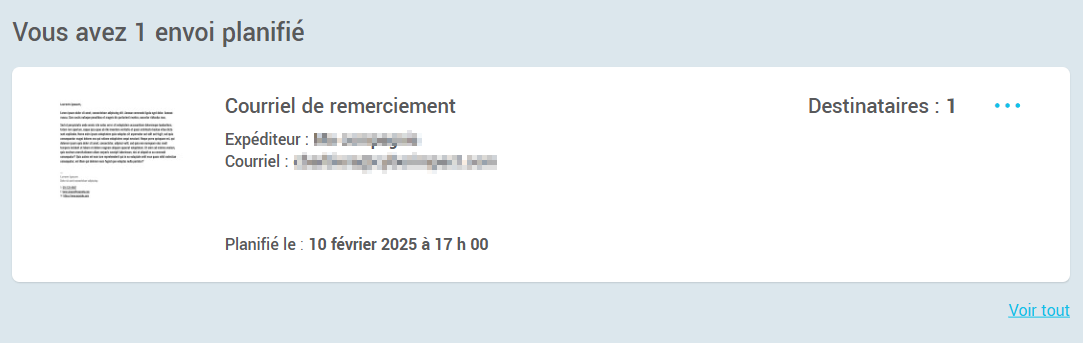
Pied de page des envois et lien de désabonnement
Lorsque votre envoi est prêt à partir, le système débute la construction de vos courriels (un courriel par destinataire). Un pied de page contenant vos coordonnées, un lien de désabonnement, un lien pour nous contacter et rapporter un abus ainsi qu'un lien vers notre politique anti-pourriel est ajouté automatiquement au bas de chaque courriel au courant de ce processus.
À l'exception de vos coordonnées , le pied de page n’est pas modifiable. Ces informations (adresse et lien de désabonnement), au bas de votre courriel, sont nécessaires pour s’assurer que vos envois respectent la loi canadienne anti-pourriel (loi c-28).
Pour savoir comment mettre à jour vos coordonnées dans le pied de page, cliquez ici.
Sauvegarder un envoi (brouillon)
Temps requis pour faire un envoi
Mise à jour de votre liste lors de l’envoi
La liste des adresses choisies pour l’envoi de votre courriel est actualisée au moment exact où l’envoi est prêt à partir. Si un contact se désinscrit entre le moment où vous planifiez l’envoi et le moment où il est effectué, il ne recevra pas le courriel. Si un contact s’inscrit dans ce même intervalle, il recevra le courriel.
Consulter la liste de tous vos envois planifiés
Seul le prochain envoi planifié est visible à partir de votre Tableau de bord. Pour voir l'ensemble de vos envois présentement planifiés, allez dans le menu Envois et sélectionnez Envois planifiés.
Vous trouverez à la droite de chaque envoi les options pour : modifier la date et l'heure de l'envoi, dupliquer l'envoi et annuler l'envoi.
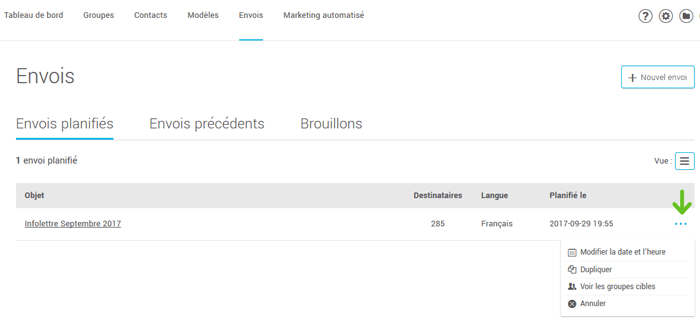
Renvoyer de nouveau un envoi précédent
Dans la section Envois et Envois précédents, cliquez sur l'option Dupliquer du menu d'actions situé à la fin de la rangée de l'envoi pour le réutiliser. Vous entrerez alors en mode édition et pourrez le modifier, l’enregistrer comme brouillon ou l’envoyer de nouveau.
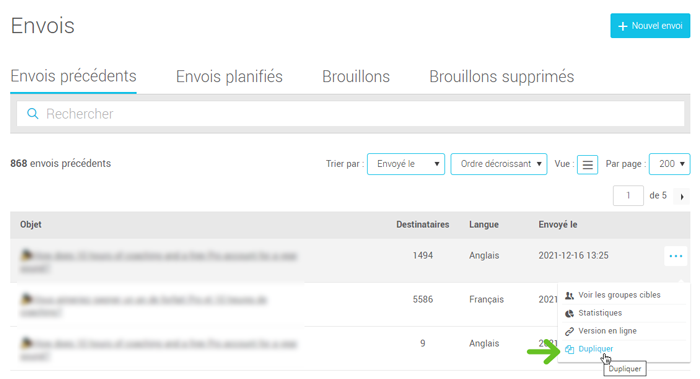
Google Analytics et problèmes de liens
Si vous avez coché Google Analytics parmi les options de la section Configurer l’envoi et qu’à la suite de votre envoi vous remarquez que :
- Vos statistiques ne s’affichent pas pour un lien en particulier;
- Qu’un ou plusieurs liens sont dirigés vers une mauvaise page ou vers une page introuvable.
Cela signifie que votre courriel renferme des liens vers un site externe qui ne supporte peut-être pas Google Analytics. Pour régler la situation, décochez l’option Google Analytics avant de faire votre envoi.
.png)