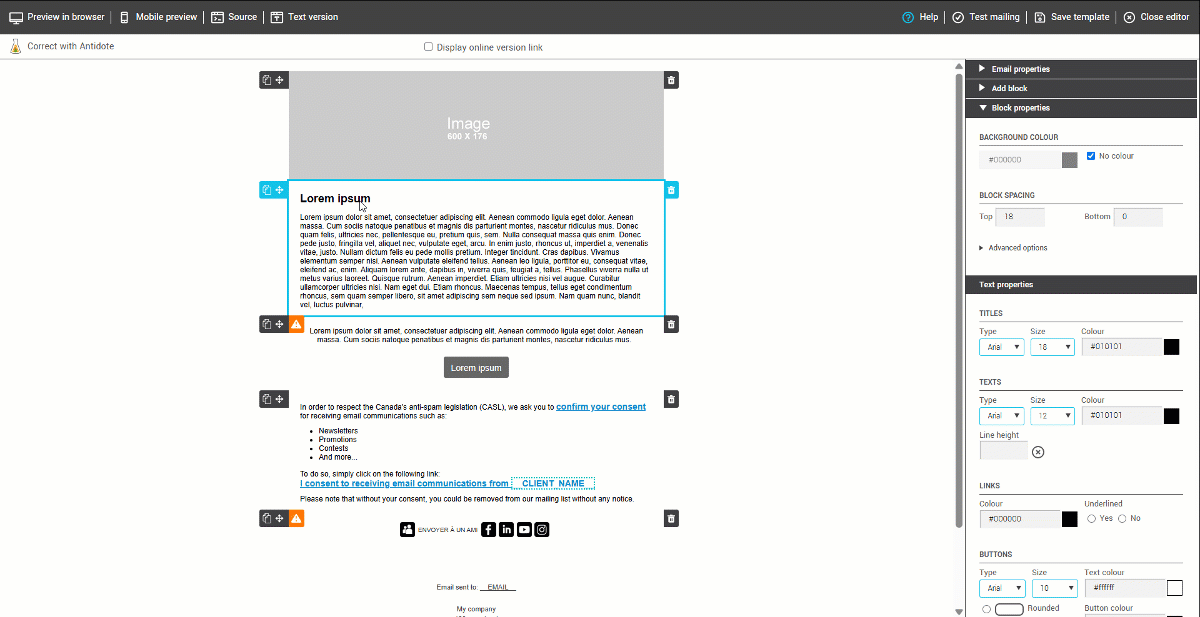In this article :
Add a link to a document on text in a premade or basic template
- Click on the text block in which you want to add your file.
- Highlight with your mouse the text on which you want to add your file.
- Click on the Link button in the tool bar.
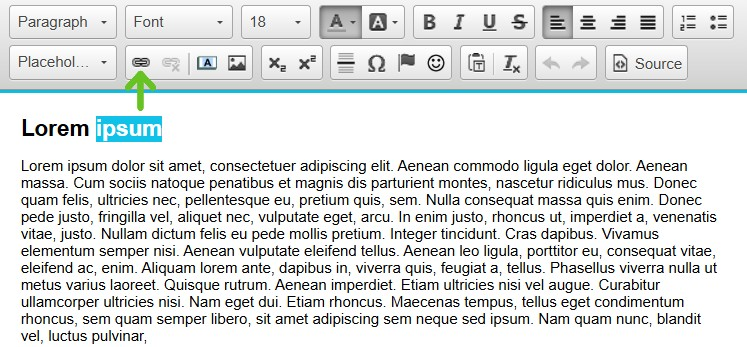
- The link properties window will open.
- Click on Browse server.
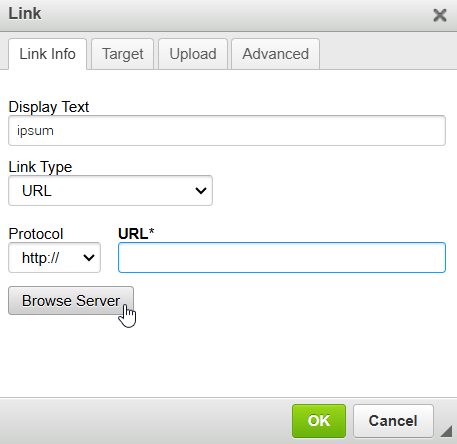
- The file manager will open. Select the folder Files (on the left part of the CKFinder box). It is there that all your uploaded files will be kept. This step is important : If you are in the folder Images, you will get an error code saying your file is not accepted.
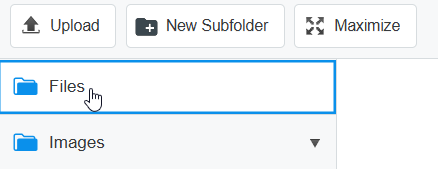
- Double-click on the thumbnail of the file to add. If you need to add a new file, click on the Upload button.
- Select the appropriate file in your computer and click Open If necessary, click "Add Files" to confirm. The file will be sent to your current folder and its thumbnail will appear in the bottom portion.
- Double-click on the thumbnail of the file to add it to the link in your email.
- You wil go back to the link properties window. Your file is now linked in your email. Click OK to confirm.
- Don't forget to test your link! To learn how to properly test your link, click here.
Add a link to a file in an image block in a premade or basic template
- Click the image on which you would like to add a link to a file.
- To add the link to your file, click on the folder icon located on the right of the Link field or double-click on the image block to directly access the File Manager.
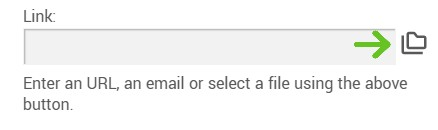
- Select the Files folder (on the left part of the CKFinder box). It is there that all your uploaded files will be kept. This step is important : if you are in the Images folder while uploading a file, you will get an error code saying your file is not accepted.
- If you need to add a new file, click on the Upload button. Select the appropriate file in your computer and click Open If necessary, click "Add Files" to confirm. The file will be sent to your current folder and its thumbnail will appear in the bottom portion.
- Double-click on the thumbnail of the file to add to your email .
- Your file is now linked to your image and its link will be added to the previously empty link field.
- Don't forget to test your link! To learn how to properly test your link, click here.
Add a link to a file in a template created with HTML code
- In the editor, click on the location you wish to insert your file.
- Enter the text on which you want to link your file and select it.
- Click on the chain button in the tool bar at the top of the editor.

- The link properties window will open.
- Click on Browse server
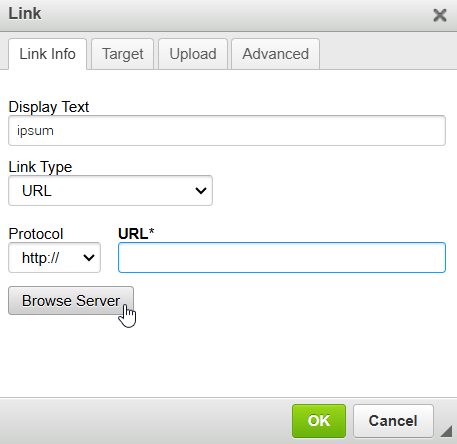
- A second window will open. It is your file manager.
- Select the Files folder ( in the left part of the CKFinder box). It is there that all your uploaded files will be kept. This step is important: if you are in the Images folder while uploading a file you will get an error code saying your file is not accepted.
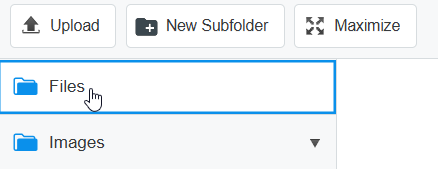
- If you need to add a new file, click on the Upload button. Select the appropriate file in your computer and click open If necessary, click Add Files to confirm. The file will be sent to your current folder and its thumbnail will appear in the bottom portion.
- Double-click on the thumbnail of the file to add to your email. You wil go back to the link properties window. Click OK to confirm.
- Your file is now linked in your email.
- Don't forget to test your link! To learn how to properly test your link, click here.
Recommended file types
The file types listed below are generic recommendations based on the popularity of tools present on most of the recent computers. It is not guaranteed that your subscribers will have the needed software to open your files, even if you select a file present in our suggestion list. Furthermore, if you upload other types of files in the application, the risk that your subscribers won't be able to open the file increases considering they might not have the right program installed in their computer to be able to read it.
Note that the system will not accept files bigger than 10 Mb.
Document type of files
- .doc and .docx
- .xls and .xlsx
- .txt
- .ppt and .pptx
- .ics (Calendar)
- .vcf (vCard)
Audio type of files
- .mp3
- .mp4
- .wma
Image type of files
- .jpg
- .jpeg
- .png
- .gif
Video type of files
- .mv4
- .mov