In this article :
All forms contain the Email field as soon as they are created, which is necessary for subscription and mandatory to complete and submit the form. Other fields are available in the Content tab of the right sidebar.
Add and reorder fields
To add fields to your form, simply drag and drop them while holding down the mouse button.
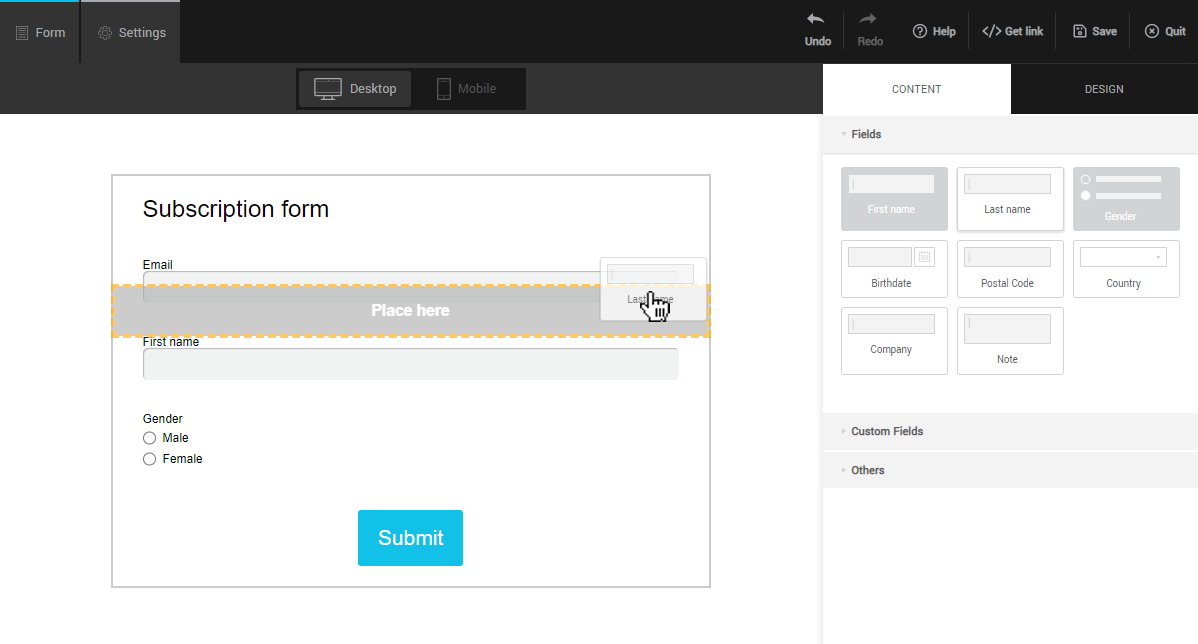
To reorder the fields, hover your mouse over them in the form preview and drag them in the desired order.

To remove a field, hover your mouse over a field in the form preview area and click the trash icon to the right.
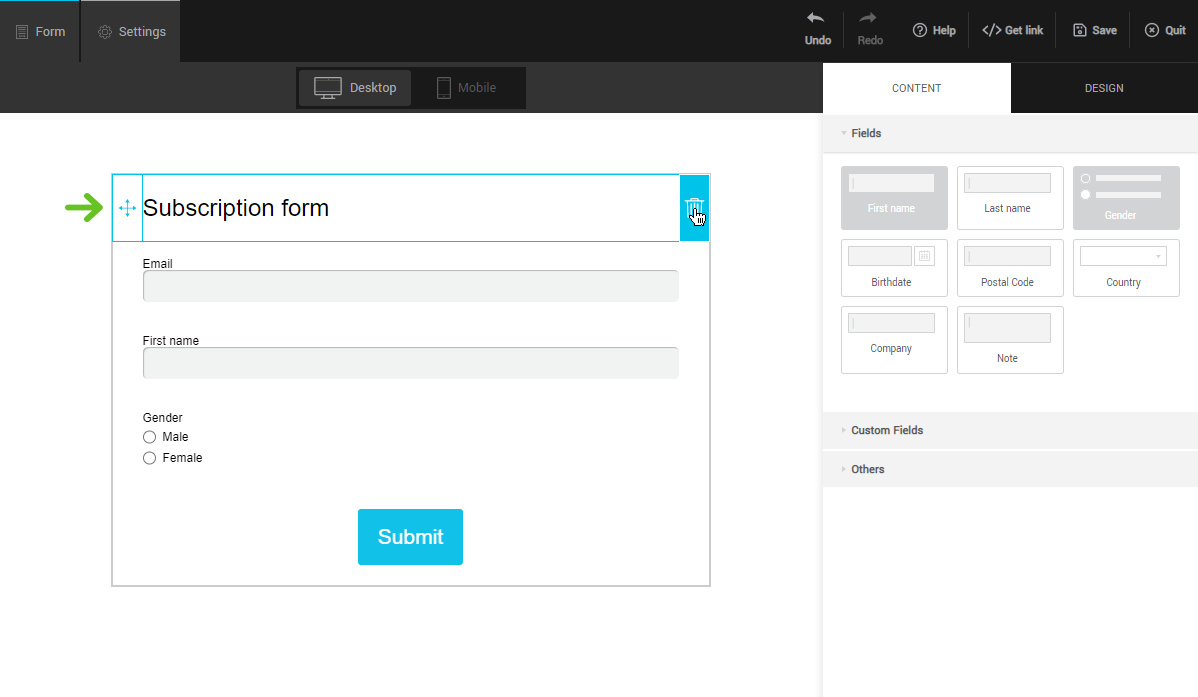
Edit fields
To change the options of a field, click on it in the form preview. The right sidebar will display the available options.
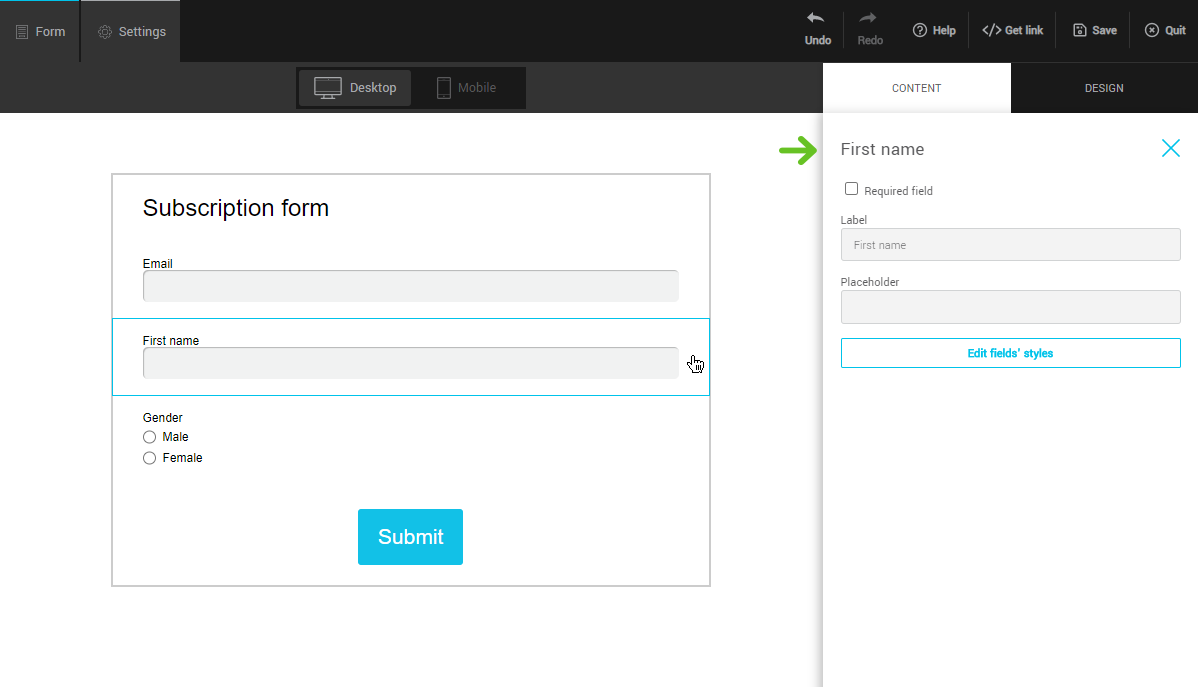
Mandatory field: check this option if you want your subscribers to be obligated to provide certain information. Please note that if a form is too long for no good reason, it may reduce the number of subscriptions.
Label: the label is the text that identifies the field. You can customize it, but remember that it is important to be clear.
Placeholder: this text will appear inside the field when empty, to give more context to the user. It is sometimes used to explain the expected format or to give an example of what to enter. This text is optional.